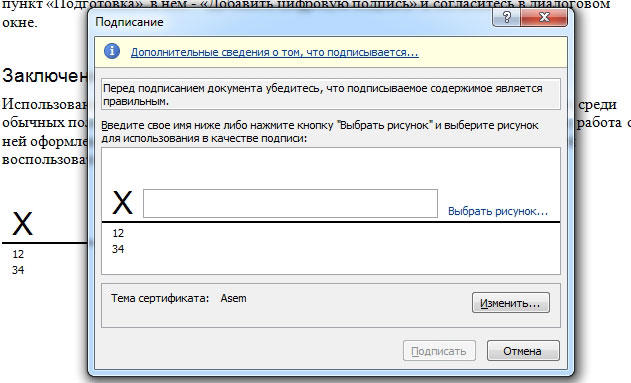Πώς να κάνετε μια υπογραφή σε ένα έγγραφο. Εισαγάγετε μια υπογραφή σε ένα έγγραφο MS Word
- Μέθοδος 2. Τρόπος εισαγωγής υπογραφής στο έγγραφο του Word
- Κάντε υπογραφή στο Microsoft Word 2010
- Υπάρχει μια δεύτερη επιλογή για να κάνετε υπογραφή στο Word 2010
- Ενιαία περίπτωση: όψη χορδών
- Εισαγωγή σε ένα έγγραφο
Για πρώτη φορά εδώ και πολλά χρόνια έπρεπε να χρησιμοποιήσω ψηφιακή υπογραφή στο έργο μου για το Word. Εάν δεν επρόκειτο για επείγουσα ανάγκη, ποτέ δεν θα ήξερα για τη διαθεσιμότητα μιας τέτοιας ευκαιρίας. Το Microsoft Word Το έχω χρησιμοποιήσει για περίπου 10 χρόνια και δεν έχω συναντήσει ποτέ την ηλεκτρονική ψηφιακή υπογραφή (EDS). Έπρεπε να περάσω από όλες τις επιλογές του εγγράφου. Μετά από 15 λεπτά αναζήτησης, βρήκα μια συνάρτηση για την υπογραφή στο Word. Τώρα θα μοιραστώ μαζί σας.
Μπορείτε να υπογράψετε ψηφιακά το Word οπουδήποτε στο έγγραφο. Για να το κάνετε αυτό, πρέπει να ενεργοποιήσετε την απαραίτητη ζώνη με το δρομέα του ποντικιού και, στη συνέχεια, προχωρήστε για να εκτελέσετε τις ενέργειες που υποδεικνύονται από εμένα.
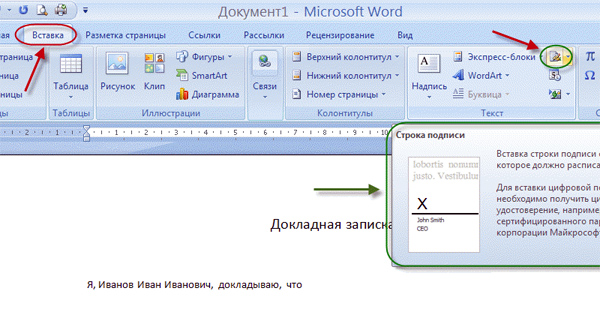
Μέθοδος 2. Τρόπος εισαγωγής υπογραφής στο έγγραφο του Word
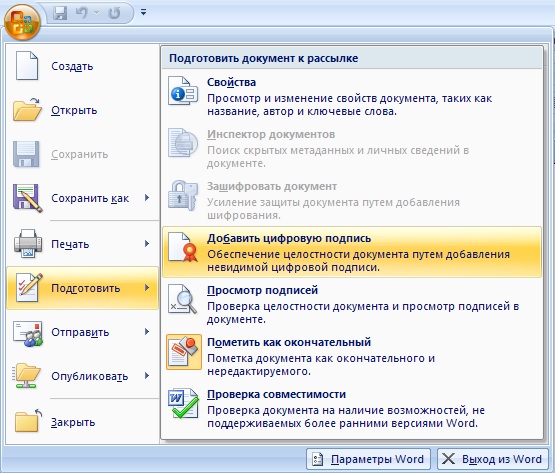
Σαφέστερα αυτή η διαδικασία εμφανίζεται σε αυτό το βίντεο:
Κάντε υπογραφή στο Microsoft Word 2010
- Τώρα όσον αφορά Το Microsoft Office
- Επιλέξτε την επιλογή "Αρχείο" και στη συνέχεια κάντε κλικ στο "Λεπτομέρειες".
- Μαρκάρετε την καρτέλα "Προσθήκη ψηφιακής υπογραφής".
- Μετά από αυτό, πρέπει να επιλέξετε ένα πιστοποιητικό υπογραφής και να επιβεβαιώσετε την επιλογή σας.
- Όλα, η υπογραφή θα εμφανιστεί στο έγγραφο Word 2010.
Υπάρχει μια δεύτερη επιλογή για να κάνετε υπογραφή στο Word 2010
- Μεταβείτε στην καρτέλα "Εισαγωγή", στη γραμμή συντομεύσεων, επιλέξτε το εικονίδιο "Σειρά υπογραφής Microsoft Office".
- Στη συνέχεια, θα ανοίξει το παράθυρο ρυθμίσεων υπογραφής. Πρέπει να εισαγάγετε τα αρχικά σας, τη θέση και τη διεύθυνσή σας ηλεκτρονικό ταχυδρομείο .
- Στη συνέχεια, κάντε κλικ στο "Ok" και το EDS εμφανίζεται στο έγγραφο.
Μπορείτε να δείτε αυτή τη διαδικασία λεπτομερώς σε αυτό το βίντεο.
Η υπογραφή αρχείων με χρήση ψηφιακών υπογραφών έχει γίνει συνηθισμένη για τους επιχειρηματίες. Ωστόσο, πολλοί νεοφερμένοι έχουν μια ερώτηση για το πώς να υπογράψουν ένα έγγραφο Vord της EDS. Τις περισσότερες φορές, όταν πρέπει να συνεργαστούμε με την EDS, συναντάμε το MS Office. Αλλά πρώτα απ 'όλα αξίζει να υπολογίσετε τι είναι αυτό το στοιχείο στα έγγραφα του υπολογιστή.
Αυτή η έννοια περιλαμβάνει ένα εικονικό αντικείμενο με το οποίο μπορείτε να προσδιορίσετε τον δημιουργό που το δημιούργησε. Συνεπώς, συμβάλλει στη διασφάλιση της αυθεντικότητας και της ακεραιότητας του ψηφιακού αρχείου. Ανάλογα με το τι EDS χρησιμοποιείτε, με αυτό το σύγχρονο μέσο προστασίας της πνευματικής ιδιοκτησίας θα μπορείτε επίσης να παρακολουθείτε μεταγενέστερες αλλαγές στο περιεχόμενο της έκθεσης. Αυτός είναι ο λόγος για τον οποίο πρέπει να ξέρετε πώς να δημιουργήσετε μια ηλεκτρονική υπογραφή στο Word.
Πριν μάθετε πώς να υπογράφετε το EDS Έγγραφο του Word Αξίζει να αρχίσετε να το δημιουργείτε. Μετά από αυτό, δημιουργήστε μια γραμμή υπογραφής, και μόνο μετά από αυτό - θα εμφανιστεί η ίδια η υπογραφή.
Ανάλογα με το λογισμικό που χρησιμοποιείτε, η διαδικασία υπογραφής ενός αρχείου Word μπορεί να έχει κάποιες διαφορές, αλλά η ουσία θα παραμείνει η ίδια. Εξετάστε τη διαδικασία που συνιστάται για την έκδοση του προγράμματος του 2007.
Για να προσθέσετε την απαραίτητη γραμμή στο Microsoft Office, χρειάζεστε:
- Μετακινήστε το δρομέα έτσι ώστε να είναι στη θέση όπου θέλετε να εισαγάγετε μια γραμμή που περιέχει την αυτόγραφο του υπολογιστή σας.
- Ανοίξτε το παράθυρο "Εισαγωγή" και κάντε κλικ στην ομάδα "Κείμενο". Στη συνέχεια, ο δρομέας βρίσκεται δίπλα στη στήλη του μενού "Γραμμή υπογραφής". Επιλέξτε και κάντε κλικ στην "Σειρά υπογραφής Microsoft Word".
- Μετά από αυτό, θα χρειαστεί να κάνετε ρυθμίσεις στο παράθυρο που ανοίγει, δηλαδή να καθορίσετε πληροφορίες σχετικά με το άτομο που υπογράφει το αρχείο.
- Εάν είναι απαραίτητο, μπορεί να χρειαστεί να δημιουργήσετε μια άλλη γραμμή για να υποδείξετε μια πρόσθετη υπογραφή (στην περίπτωση αυτή, ακολουθήστε τα παραπάνω σημεία).
Ενιαία περίπτωση: όψη χορδών
Για να υπογράψετε μια γραμμή, θα χρειαστεί να επιλέξετε την ίδια την γραμμή ψηφιακής υπογραφής. Για να εφαρμόσετε μια τέτοια ενέργεια, πώς να υπογράψετε ηλεκτρονικό έγγραφο EDS, θα πρέπει να ανοίξετε το παράθυρο "Υπογραφή" και να προβείτε σε οποιαδήποτε από τις παρακάτω ενέργειες:
- Επιλέξτε το όνομα που θέλετε δίπλα στο X.
- Επίσης, όταν κάνετε κλικ στη λειτουργία "Επιλογή εικόνας", μπορείτε να εφαρμόσετε μια εικόνα του EDS σας.
- Υπό την προϋπόθεση ότι χρησιμοποιείτε υπολογιστή tablet, θα έχετε την ευκαιρία να προσθέσετε χειρόγραφη υπογραφή.
- Εάν έχετε μια ειδική λογισμικού για ψηφιακές υπογραφές, μπορείτε απλά να κάνετε κλικ στο κουμπί "Sign".
- Αν αναρωτιέστε πώς μπορείτε ακόμα να υπογράψετε ηλεκτρονικά ένα έγγραφο του Word, θα πρέπει να γνωρίζετε μια άλλη επιλογή. Μπορείτε να γίνετε δημιουργός μιας αόρατης υπογραφής που δεν θα εμφανιστεί. Αν όμως ανοίξετε τη γραμμή "Υπογραφή", η οποία βρίσκεται στο κάτω μέρος της οθόνης στη γραμμή κατάστασης, θα εμφανιστεί.
Εκτός από τις πληροφορίες σχετικά με τον τρόπο υπογραφής ενός ηλεκτρονικού εγγράφου, πρέπει να ξέρετε για ειδικά σχεδιασμένο λογισμικό, το καθήκον του οποίου είναι να ελέγχετε τα πιστοποιητικά ψηφιακού τύπου και την εκτέλεση κρυπτογραφικών εργασιών. Ένα τέτοιο λογισμικό μπορεί να διευκολύνει τη διαδικασία υπογραφής αρχείων με ψηφιακό εγκεφαλικό επεισόδιο. Το πλεονέκτημα αυτού του προγράμματος είναι ότι μπορεί να χρησιμοποιηθεί για την υπογραφή αρχείων διαφόρων μορφών, καθώς και αρχείων ή πακέτων αρχείων. Με τη χρήση του είναι επίσης δυνατή η τοποθέτηση ενισχυμένων και πρόσθετων EDS.
Η ηλεκτρονική διαχείριση εγγράφων έρχεται σε αντίθεση με την αρχή σύμφωνα με την οποία μια σύμβαση ή άλλο σημαντικό κείμενο πρέπει να επαληθεύεται με ευανάγνωστο και σαφώς αναγνωρίσιμο αυτόγραφο. Για μεγάλο χρονικό διάστημα δεν υπήρξε λύση στο πρόβλημα αυτό. Σταδιακά, η τεχνολογία EDS, η ηλεκτρονική ψηφιακή υπογραφή, έχει γίνει δημοφιλής και ακόμη και απαραίτητη σε ορισμένους τομείς. Και παρόλο που δεν γνωρίζουν και χρησιμοποιούν όλες οι συνήθεις χρήστες, η Microsoft έχει ενσωματωμένη υποστήριξη για την τεχνολογία αυτή στις εφαρμογές επεξεργασίας εγγράφων.
Τα επίσημα έγγραφα πρέπει να είναι αυτόγραφα
Εκτός από την επικύρωση των συμβάσεων, το EDS χρησιμοποιείται επίσης ως εργαλείο για την επαλήθευση της αυθεντικότητας των μηνυμάτων ηλεκτρονικού ταχυδρομείου, των μακροεντολών κλπ. Ο μηχανισμός επαλήθευσης υλοποιείται μέσω τεχνολογιών κρυπτογράφησης με ιδιωτικό κλειδί, η οποία προσθέτει σημεία ασφάλειας και κρυπτογράφησης. Η χρήση του εγγυάται την ξεκάθαρη ταυτοποίηση του ατόμου που το χρησιμοποίησε. Επίσης, "σφραγίστηκε" το αρχείο που προκύπτει, επειδή δεν μπορείτε να κάνετε αλλαγές στο κείμενο χωρίς να υπογράψετε ξανά. Και "αναπόφευκτη". Η έννοια του τελευταίου είναι ότι ο συντάκτης του εγγράφου δεν θα μπορούσε να αρνηθεί να συμμετάσχει σε αυτό. Αυτό είναι σημαντικό σε ένα εταιρικό (και όχι μόνο) περιβάλλον.
Εισαγωγή σε ένα έγγραφο
Μπορείτε να επαληθεύσετε τα περιεχόμενα του εγγράφου σας EDS αν δεν είναι καθυστερημένη και το πιστοποιητικό ή ο κάτοχός του δεν διακυβεύεται. Τότε δεν υπάρχει κανένα εμπόδιο στη χρήση αυτού του εργαλείου. Οι εφαρμογές του Office που υποστηρίζουν αυτήν την τεχνολογία, το Word και το Excel, ελέγχουν την υπογραφή που έχει εισαγάγει για όλες αυτές τις λειτουργίες. Μόνο με ένα θετικό αποτέλεσμα μπορούν να επαληθεύσουν αρχείο κειμένου με τη βοήθειά της. Ένας τέτοιος έλεγχος χρησιμεύει ως απόδειξη της εγκυρότητας της αυτόγραφας, όχι μόνο για τον συντάκτη του εγγράφου, αλλά και για εκείνον στον οποίο προορίζεται. Η αρχή της αμοιβαίας ασφάλειας και έκανε αυτή την τεχνολογία ισχυρίζεται.
Προτού εισαγάγετε ψηφιακή υπογραφή στο Word, βεβαιωθείτε ότι πληροί όλες τις αναφερόμενες απαιτήσεις. Για να εισαγάγετε μια ειδική περιοχή για να εισαγάγετε μια ψηφιακή υπογραφή, ανοίξτε το έγγραφο στο Word, τοποθετήστε το δρομέα στη σωστή θέση και μεταβείτε στην καρτέλα "Εισαγωγή" στην κορδέλα "Ρυθμίσεις". Εκεί θα χρειαστείτε την ομάδα "Κείμενο", θα υπάρχει μόνο ένα κουμπί "Σειρά υπογραφών". Κάνοντας κλικ σε αυτό, θα ανοίξετε ένα αναπτυσσόμενο μενού στο οποίο θα πρέπει να επιλέξετε το "Σειρά υπογραφής Microsoft Office". Στο σημείο όπου τοποθετήθηκε ο δρομέας, θα εισαχθεί η περιοχή. Ταυτόχρονα, θα εμφανιστεί ένα παράθυρο διαλόγου εγκατάστασης στην οθόνη, στο οποίο μπορείτε να εισάγετε το όνομα ενός ατόμου, εάν είναι απαραίτητο. Αυτό το άτομο πρέπει να επαληθεύσει το αρχείο κειμένου, τον τίτλο και τη διεύθυνση ηλεκτρονικού ταχυδρομείου. Επίσης, εάν έχετε οποιαδήποτε σχόλια ή οδηγίες για τον υπογράφοντα, θα πρέπει να εισαχθούν στο πεδίο "Οδηγίες" στο ίδιο παράθυρο διαλόγου. Την στιγμή που κάνει κλικ στη γραμμή λεζάντας, τα σχόλιά σας θα εμφανιστούν σε ένα αναδυόμενο παράθυρο. Αυτό είναι πολύ βολικό όταν δεν θέλετε να μειώσετε τη μορφοποίηση στο έγγραφο, πληκτρολογώντας πρόσθετο κείμενο σε αυτό ή κάνοντας άλλο αρχείο ή σημείωση με εξηγήσεις. Εάν χρειάζεστε τον υπογράφοντα για να σας αφήσει την απάντηση σε αυτό, στο ίδιο παράθυρο διαλόγου, επιλέξτε το πλαίσιο με την κατάλληλη άδεια. Εκείνη τη στιγμή, καθώς θα εισαγάγει ένα αυτόγραφο στο έγγραφο, ο Λόγος θα του δώσει την ευκαιρία να γράψει τη δική του δίπλα στο σχόλιό σας. Με αυτό τον τρόπο, η Microsoft επεκτείνει τις δυνατότητες του επεξεργαστή κειμένου της για την επεξεργασία παρτίδων κατά παρτίδες.
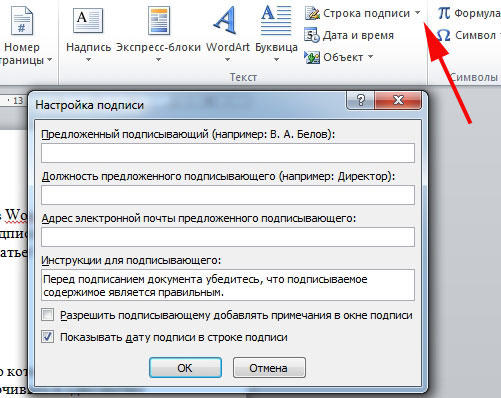
Όλα στο ίδιο παράθυρο, μπορείτε να προσθέσετε μια ημερομηνία, θα εμφανιστεί στη γραμμή υπογραφής. Εάν πρέπει να υπάρχουν αρκετές περιοχές, τότε θα χρειαστεί να επαναλάβετε αυτή τη διαδικασία όσες φορές είναι απαραίτητο, κάθε φορά που συμπληρώνετε τα απαραίτητα πεδία, αν είναι απαραίτητο.
Τώρα έρχεστε σε αυτό το θέμα από τον υπογράφοντα. Για να εισαγάγετε το EDS σας στην περιοχή υπογραφής, ανοίξτε το έγγραφο και κάντε κλικ πάνω του με το αριστερό πλήκτρο του ποντικιού. Αυτό το κλικ θα επισημάνει τη γραμμή και θα σας δώσει ένα πεδίο εισαγωγής αυτόγραφο. Τώρα μπορείτε να πληκτρολογήσετε το όνομά σας για να εισαγάγετε μια εκτυπωμένη έκδοση του EDS ή να ορίσετε στο διάλογο επιλογής μια εικονογραφημένη φωτογραφία στον σκληρό δίσκο. Τόσο το ένα όσο και το άλλο θα ξεκινήσουν τη διαδικασία επαλήθευσης για την καθορισμένη υπογραφή, όπως αναφέραμε στην αρχή του άρθρου, και με ένα θετικό αποτέλεσμα, ένα κουμπί επιβεβαίωσης θα εμφανιστεί απευθείας στο παράθυρο του Word. Κάνοντας κλικ σε αυτό, υπογράφετε το έγγραφο. Για τους κατόχους tablet υπάρχει άλλη επιλογή. Χρησιμοποιώντας τα πλεονεκτήματα της οθόνης αφής, βάλτε μια ηλεκτρονική υπογραφή, όπως συνήθιζαν, με το χτύπημα μιας πένας, μόνο στην περίπτωση αυτή θα αντικατασταθεί από μια γραφίδα. Ωστόσο, πρέπει να έχετε κατά νου ότι η ζωγραφική σε αυτή την περίπτωση δεν πρέπει να διαφέρει από αυτή που υποδείξατε κατά την εγγραφή, η οποία μπορεί να είναι δύσκολη. Η σύγχρονη τεχνολογία της αδειοδότησης δακτυλικών αποτυπωμάτων αρχίζει επίσης σταδιακά να χρησιμοποιείται στον μηχανισμό EDS, αλλά το Word δεν έχει λάβει ακόμη την αντίστοιχη ενημερωμένη έκδοση.